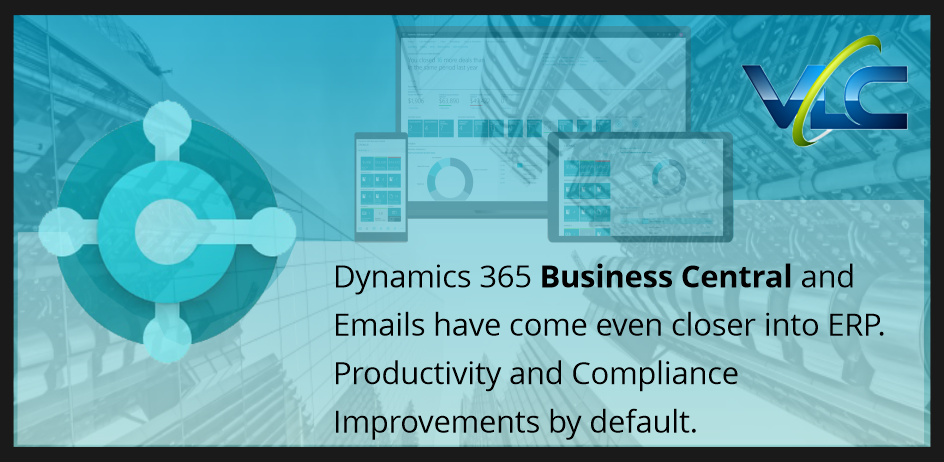Enhanced Email Capabilities – Microsoft Dynamics 365 Business Central 17.1
Dynamics 365 Business Central and Email have come even closer! Emails and more!
Get introduced to a feature that proffers email capabilities that are reliable and easy to set up. Email remains by far the most common way that business solutions communicate with customers and other businesses. Over the years, the technology stack beneath email has evolved, as have the expectations of the capabilities of what can be sent from where and how.
Feature Details
To meet these expectations, Microsoft intends to elevate its email capabilities to the next level by embracing the capabilities and security that many modern email providers offer.
Dynamics 365 Business Central enables entirely new scenarios such as added support for multiple accounts, distribution groups, and improved attachment management.
Microsoft will also look to make the experience even further by adding support for workflows and preview capabilities, which will unlock new and exciting opportunities for businesses to communicate with the outside world.
Setup Email
People in businesses send information and documents, such as sales and purchase orders and invoices, by email every day. Administrators can make that easier by connecting one or more email accounts to Business Central, so you can send documents without having to open an email app.
You can compose each message individually with basic formatting tools, such as fonts, styles, colors, and so on, and add attachments of up to 100MB. Administrators can also set up report layouts that include only critical information from documents.
To set up an email, you must have the EMAIL SETUP or Super permission set.
Adding Email Accounts
You add email accounts through extensions that enable accounts from various providers to connect to Business Central. The standard extensions let you use Microsoft Exchange Online accounts, but other extensions may be available that let you connect accounts from other providers, such as Gmail.
After you add an email account, you can specify predefined business scenarios to use the account to send emails. For example, you can specify that all users send sales documents from one account and purchase documents from another.
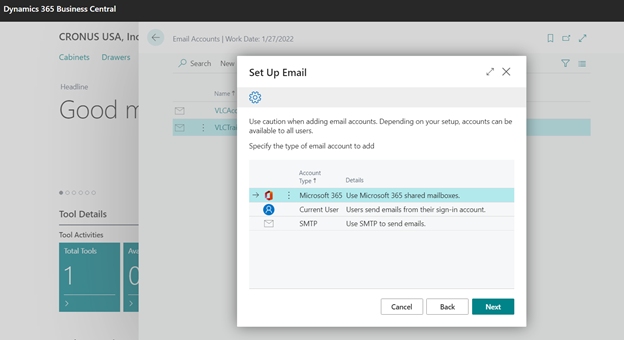
| Extension | Description | Examples of when to use |
| Microsoft 365 | Everyone sends emails from a shared mailbox in Exchange Online. | When all messages come from the same department, for example, your sales organization sends messages from a sales@cronus.com account. This requires that you set up a shared mailbox in the Office 365 admin center. |
| Current User | Everyone sends email from the account they used to sign in to Business Central. | Allow communications from individual accounts. |
| Other (SMTP) | Use SMTP protocol to send emails. | Allow communications through your SMTP mail server. |
Note:
The Microsoft 365 and Current User extensions use the accounts you set up for users in the Microsoft 365 admin center for your Office 365 subscription. To send email using the extensions, users must have a valid license for Exchange Online.
For my demo, I am going to use the 3rd Option Other (SMTP) and in the other blog, I’ll fairly describe the remaining options.
To Setup/Add an Email Account, click on the Search / Tell Me box and type Setup Email, as shown in the below screenshot.
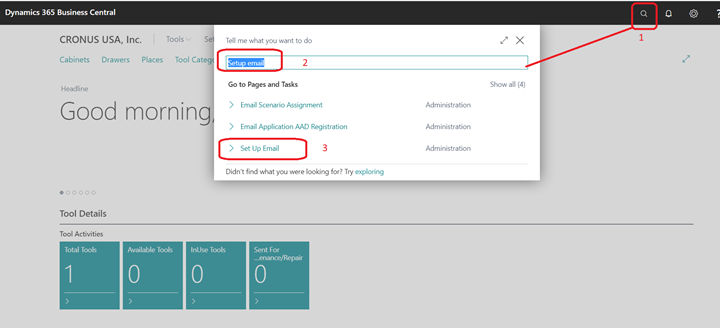
Click on the Set Up Email link, and then, the Set Up Email Wizard will pop open, as shown in the below screenshot.
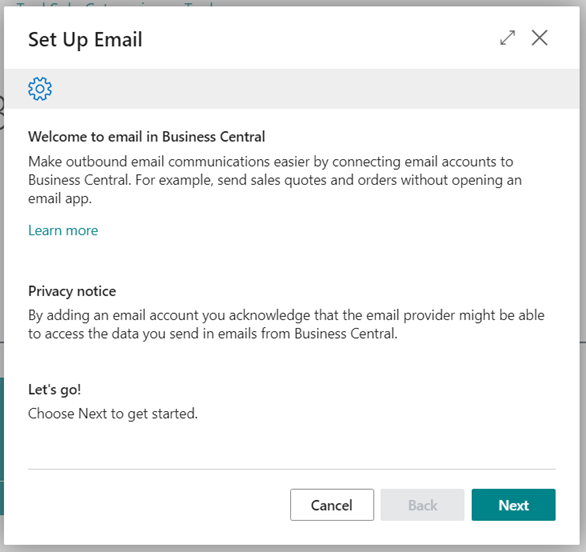
Click on the Next Button and choose the Email Account Type, as shown in the below screenshot. For my demo, I’ve used SMTP.
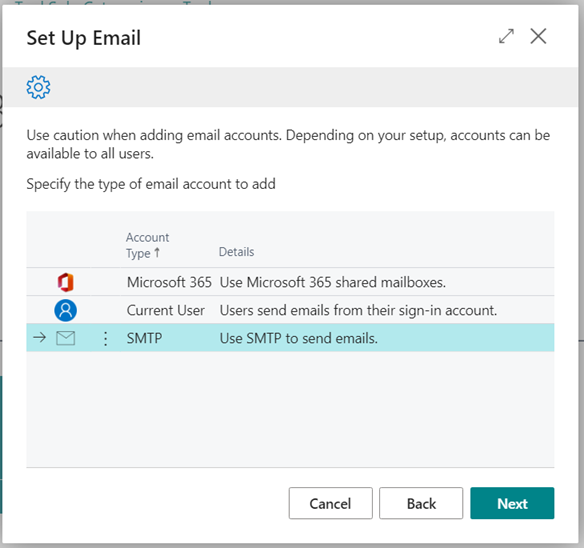
Click on the Next Button and fill in the Email Account Details as shown in the below screenshot.
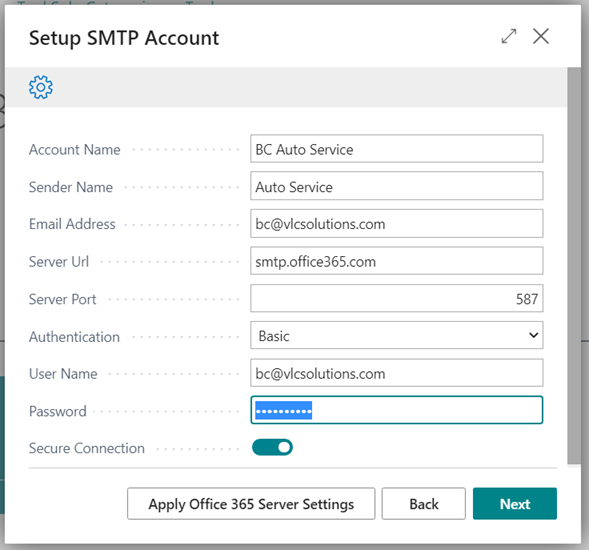
Click on the Next Button and set it to default if you want to use this account for default, as shown in the below screenshot. For my demo, I’ve set Make default as true.
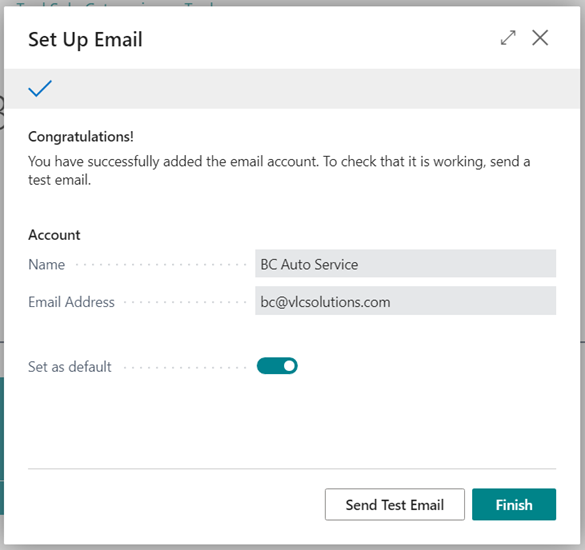
Click on the Finish Button to complete the setup and Close the Setup Wizard page.
Note:
All the Email logs have been saved in the relevant tables (Email Outbox or Sent Email).
You can see the logs as well as Edit, and Resend the emails.
To see the logs, Click on the Tell Me Search Box and type Email Account, as shown in the below screenshot.
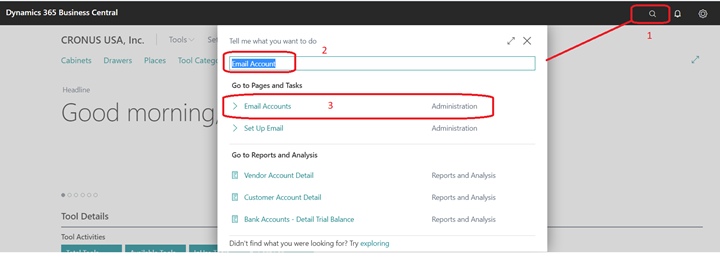
An Email Account page will be displayed, as shown in the below screenshot.
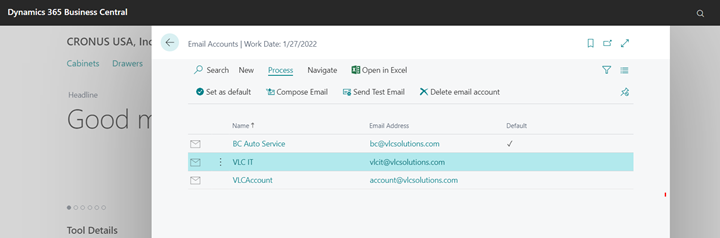
To view the Failed/Draft email, Click on Outbox under the Navigate tab as shown in the below screenshot.
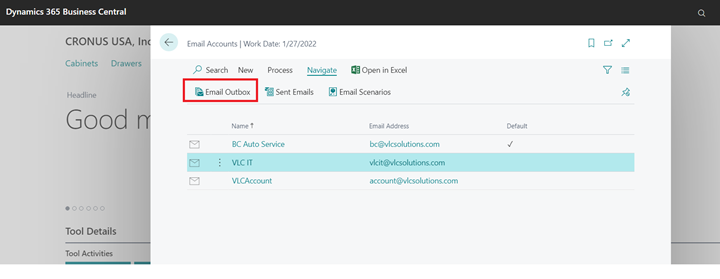
Email Outbox list will be displayed, as shown in the below screenshot.
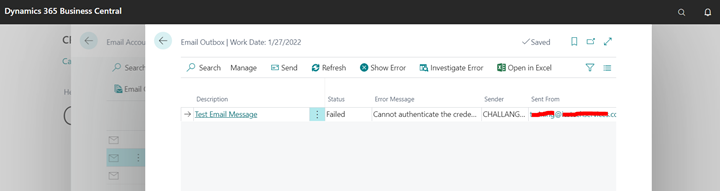
Similarly, you can see the Sent Emails from the Send Email page, as shown in the below screenshot.
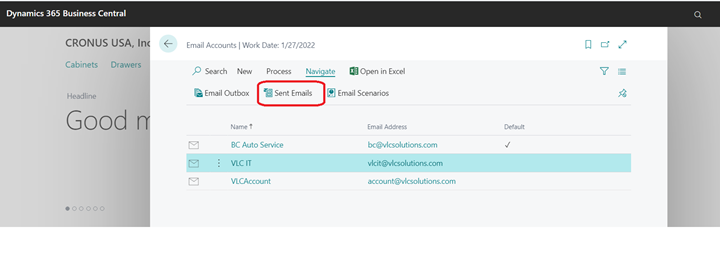
Sent Email List will be displayed, as shown in the below screenshot.
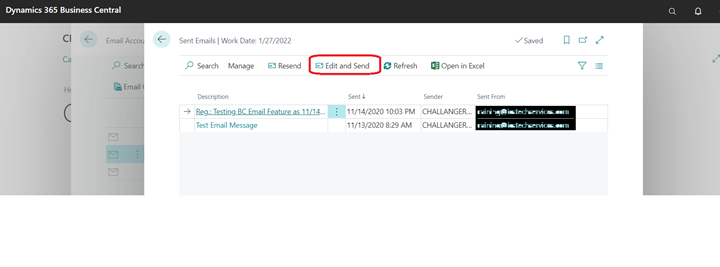
You can Edit or Resend the mail if required. For my demo, I am going to use Edit the Mail add the Carbon Copy (CC), and update the Email Body as shown in the below screenshot.
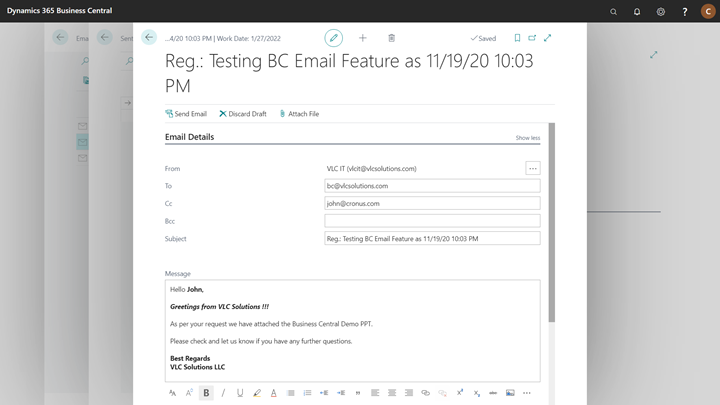
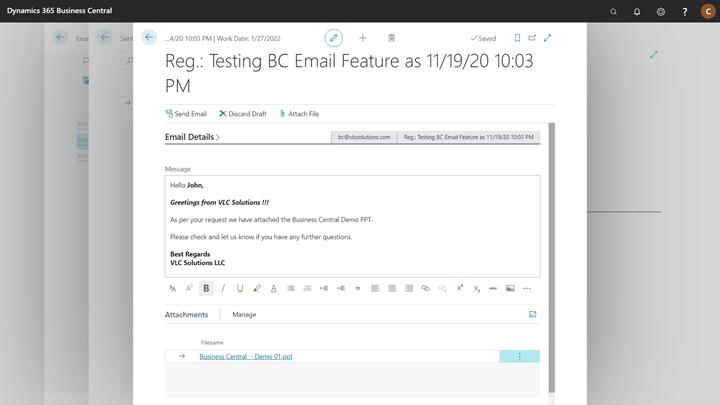
Click on Send Email to send this. Thanks for reading… Please contact VLC Solutions for more information.