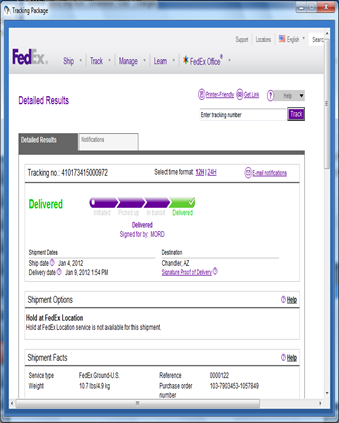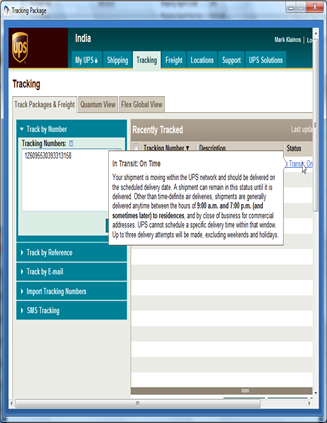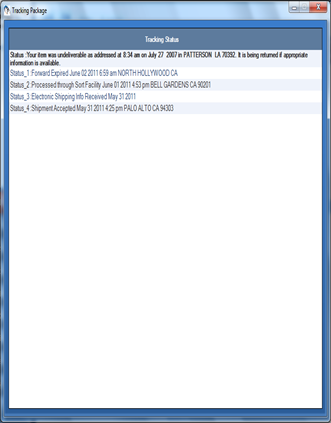Section 2: – Non-Warehouse
Shipping process With Non-Warehouse is also called a Standard shipping process, where only Single stations are used for packing and shipping the order.
Pack Order, Closing, and Shipping Process from Single Station
If the small packages that are being shipped for the Sales Orders are created in Business Central, then the Pack Order form is used to process the packages.
The Pack Order form can be accessed from
We can open the Pack Order from two places in the Smart Shipping. They are: –
- Smart Shipping Menu -> Pack Order
- Smart Shipping Menu -> Shipping List -> Select the Order Line ->Select Pack Order in the Function Menu
The General Tab fields in the Pack Order form:
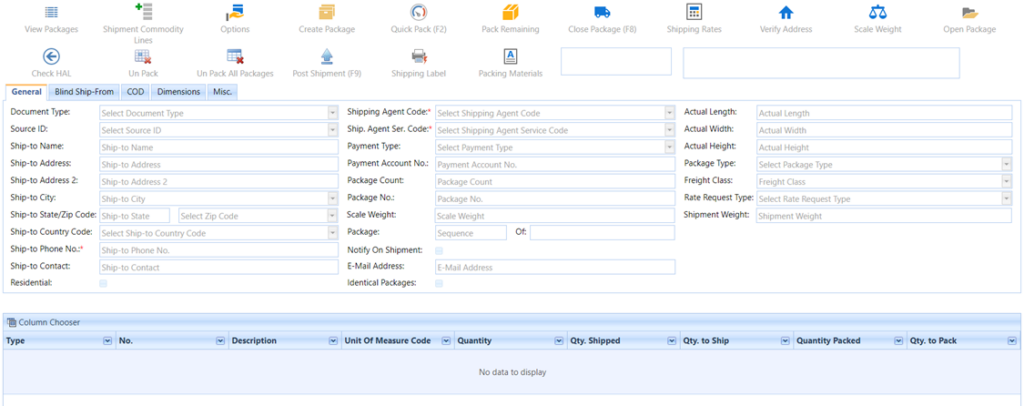
Short Description for the General Tab Fields in Pack Order form:
| Fields | Comments |
| Document Type | This field is used to specify Document Type. Valid values are: Sales Order, Sales Invoice, Purchase Return Order, and Purchase Credit Memo |
| Source ID | This field is used to specify Document Type ID. |
| Shipping Agent Code | This field is used to specify the shipping agent code. Valid Values are FEDEX, UPS, USPS, ENDICIA, and SPEEDEE. |
| Shipping Agent Service Code | This is field is used to specify the shipping agent service name. This depends upon the shipping agent code. |
| Payment Type | Describe the type of payment. Valid values are: SenderRecipientThird-PartyCollectAccountConsignee Billed |
| Payment Account No | This field has the Account No. of the payer. So, this depends on the Payment Type. |
| Ship-to Name | Specifies the Ship to Name. It is automatically populated when the user enters the order No. in the Order No. Box. |
| Ship-to Address | Specifies the Ship to Address. It is automatically populated when the user enters the order No. in the Order No. Box. |
| Ship-to Address2 | Specifies the Ship to Address2. It is automatically populated when the user enters the order No. in the Order No. Box. |
| Ship-to City | Specifies the Ship to City. It is automatically populated when the user enters the order No. in the Order No. Box. |
| Ship-to State/Zip Code | Specifies the Ship to Stage and Zip Code. It is automatically populated when the user enters the order No. in the Order No. Box. |
| Ship-to Country Code | Specifies the Ship to Country. It is automatically populated when the user enters the order No. in the Order No. Box. |
| Ship-to Phone No | Specifies the Ship to Phone. It is automatically populated when the user enters the order No. in the Order No. Box. |
| Ship-to Contact | Specifies the Ship to Contact Person. It is automatically populated when the user enters the order No. in the Order No. Box. |
| Residential | Specifies whether the Ship-to Address is residential or not. |
| Package Count | Specify the total No. of packages in the shipment. |
| Package No. | This field is automatically filled when the package is created. It specifies the current package No. of the shipments. It is updated when the Create Package option in the Functions menu is selected. Before selecting the Create Package option you must enter the total packages in the shipment in the Package Count field. |
| Scale Weight | Specify the current package weight. |
| Package of | It will show sequence No. of the Packages in the shipments. For example: -If the current Package is 2nd then it will show as 2 of 5. 2 is Sequence No. and 5 is Package Count. |
| Notification on Shipment | Specifies whether shipment notification to be sent or not |
| Email Address | Specifies the shipment notification email address |
| Identical Packages | If users want to create identical packages, this option must be checked. The system will create and close multiple packages which are exactly similar to the first package based on the Qty. to Pack on the Pack Order lines. |
| Actual Length | This specifies the length of the package. Defined Length is used if this field is left blank. |
| Actual Width | This specifies the width of the package. Defined Width is used if this field is left blank. |
| Actual Height | This specifies the height of the package. Defined Height is used if this field is left blank. |
| Package Type | Indicates the type of Package to be returned. Valid values are: Customer Package10kg Box25kg BoxFedEx Box (FedEx only)FedEx Envelope (FedEx only)PakTubeUPS Letter (UPS only)UPS Express Box (UPS only)PalletSmall Express Box (UPS only)Medium Express Box (UPS only)Large Express Box (UPS only) |
| Freight Class | Freight class is assigned to a shipment based on either the specific commodity being transported or the total density of the freight being shipped |
| Rate Request Type | Indicates the type of rates to be returned. Valid values are: AccountListFRS Rate (UPS Only) |
The Blind Ship-From Tab fields in the Pack Order form:
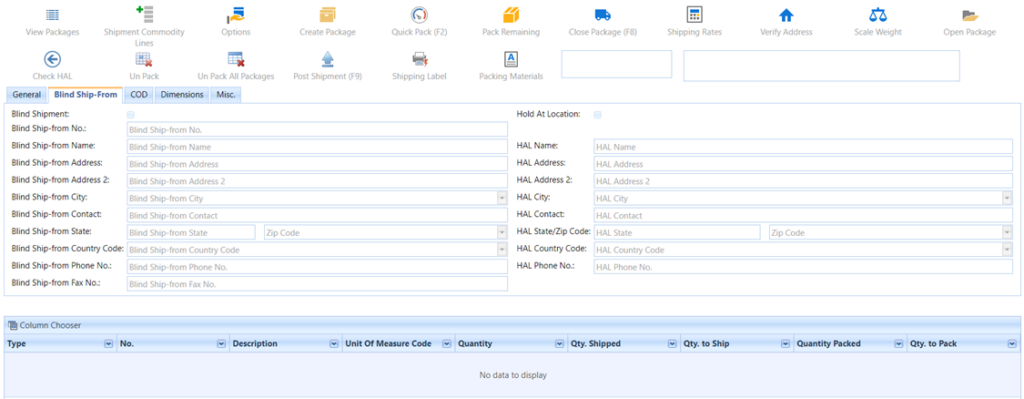
If the user wants to display a different address on the label, the user must select this Blind ship option. It contains the Blind Shipping address details and contact details.
The COD Tab fields in the Pack Order form:
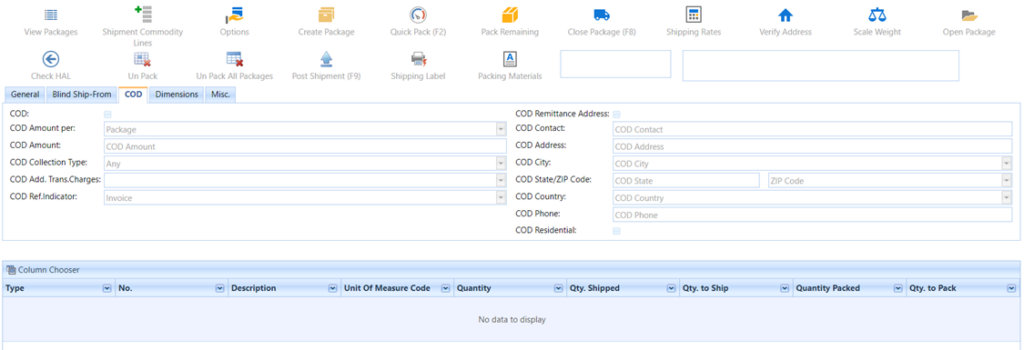
Short Description for the COD Tab Fields in Pack Order form:
| Fields | Comments |
| COD | Specifies whether the COD option is enabled or not. |
| COD Amount Per | This field is used to specify COD amount is set to package Level or Shipment Level. Valid Values are Package and Shipment |
| COD Amount | This field is used to specify the total amount to be collected for COD. |
| COD Collection Type | This is field is used to specify the collection type of COD amount. Collection Types are different for FEDEX and UPS. Valid Values for FEDEX: ANYCASHCOMPANY_CHECKGUARANTEED_FUNDSPERSONAL_CHECK Valid Values for UPS: CASHCHECKPERSONAL_CHECK |
| COD Add. Trans. Charges | This element allows you to add transportation charges to the C.O.D. collection amount. This field is an optional field when the user selects the shipping agent code as FEDEX. Valid Values are: Add. Acc. COD SurchargeAdd. Acc. Net ChargeAdd. Acc. Net FreightAdd. Acc. Total Cust. ChargeAdd. List COD SurchargeAdd. List Net ChargeAdd. List Net FreightAdd. List Total Cust. Charge |
| COD Ref. Indicator | If you want reference information added to the return C.O.D. label, use this element. This field is an optional field when the user selects the shipping agent code as FEDEX. Valid Values are: InvoicePOReferenceTracking |
| COD Remittance Address | Specifies whether the COD Remittance Address is enabled or not. Shipper’s address is populated by default which can be changed. |
| COD Contact | Specifies the COD Contact person Name. It is automatically populated when the user checked the COD return Address field. |
| COD Address | Specify the COD Address. It is automatically populated when the user checked the COD return Address field. |
| COD City | Specifies the COD City. It is automatically populated when the user checked the COD return Address field. |
| COD State/Zip Code | Specifies the COD Stage and Zip Code. It is automatically populated when the user checked the COD return Address field. |
| COD Country Code | Specifies the COD Country. It is automatically populated when the user checked the COD return Address field. |
| COD Phone No | Specifies the COD Phone. It is automatically populated when the user checked the COD return Address field. |
| COD Residential | Specifies whether the COD Address is residential or not. |
The Dimensions Tab fields in the Pack Order form:
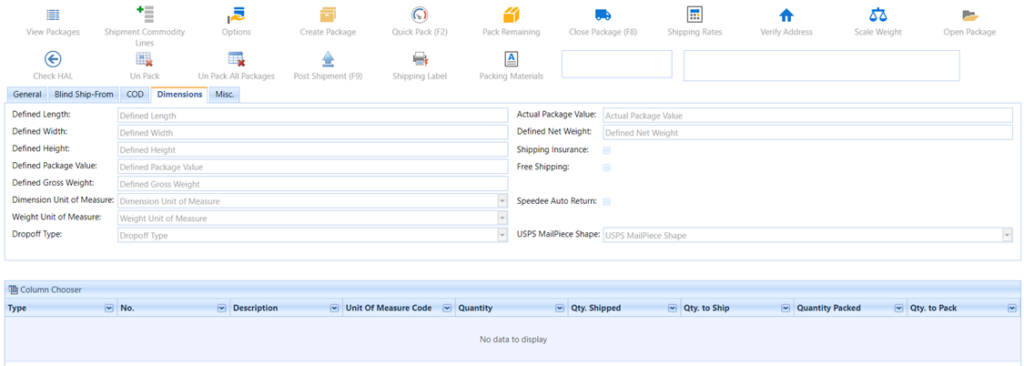
Short Description for the Dimensions Tab Fields in Pack Order form:
| Fields | Comments |
| Defined Length | This is the Length as defined in the Item Unit of Measure |
| Defined Width | This is the Width as defined in the Item Unit of Measure |
| Defined Height | This is the Height as defined in the Item Unit of Measure |
| Defined Package Value | This is the sum of values (Amount) of all the lines in the package. |
| Defined Gross Weight | This is the sum of the Gross Weights of all the lines in the package. |
| Dimension Unit of Measure | Identifies the unit of measure associated with a Dimension value. |
| Weight Unit of Measure | Identifies the unit of measure associated with a weight value. See the list of enumerated types for valid values. Valid values are: • KG • LB |
| Drop off Type | Identifies the method by which the package is to be tendered to FedEx. This element does not dispatch a courier for package pickup. |
| Actual Package Value | This specifies the Total Value of the package. Defined Value is used if this field is left blank. |
| Defined Net Weight | This is the sum of Net Weights of all the lines in the package. |
| Shipping Insurance | Specifies whether the shipping insurance is requested or not. |
| Free Shipping | Specifies whether the shipping costs are written back onto the sales documents to charge the customer. |
| USPS Mail Piece Shape | Indicates the type of Package for USPS shipping agent. |
The Misc. Tab fields in the Pack Order form:
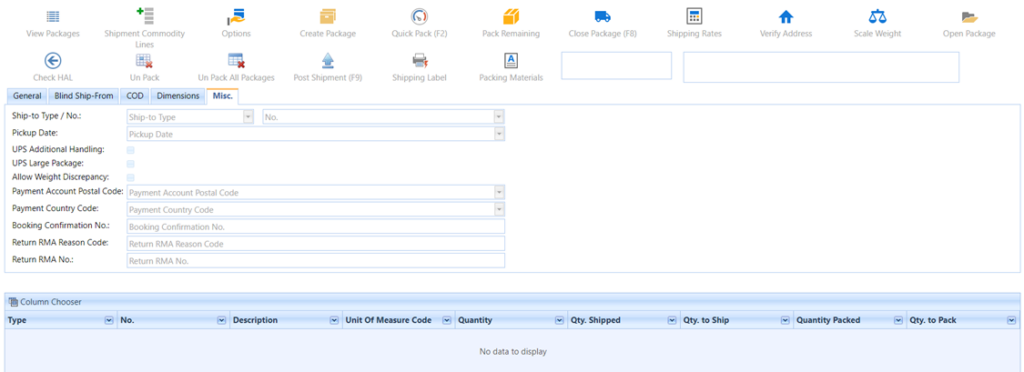
Short Description for the Misc. Tab Fields in Pack Order form:
| Fields | Comments |
| Ship-to Type | Specifies the type of destination. This field is automatically populated from order No. Valid values are: CustomerVendorContactLocation |
| Ship-to No. | Specifies the Ship-to type No. |
| Pickup Date | Specify the shipment date. |
| UPS Additional Handling | Indicates if additional handling is required for UPS packages. |
| UPS Large Package | Indicates if it is a Large UPS package. |
| Allow Weight Discrepancy | This is the setup field used to specify if you don’t want to check package weight discrepancy. |
| Payment Account Postal Code | This field is used to specify the Payer’s Postal Code. |
| Payment Country Code | Specifies the payer’s Country Code. |
| Booking Confirmation No. | This field is used to specify the booking No., This is used only for 1 Day Freight Service. If we Call 1.800.332.0807 (Phone No. (US)), they will provide a booking confirmation No. which is entered here. This No. will appear on the Label. |
| Return RMA Reason Code | This is used to specify the Return RMA Reason Code |
| Return RMA No. | This is used to specify the Return RMA No. |
Now to proceed with the Shipping Process below are the Steps: –
Step1: When the user enters the Order No. manually or scans in the textbox, then the order details are automatically displayed in the Pack Order as shown in the below screenshots: –
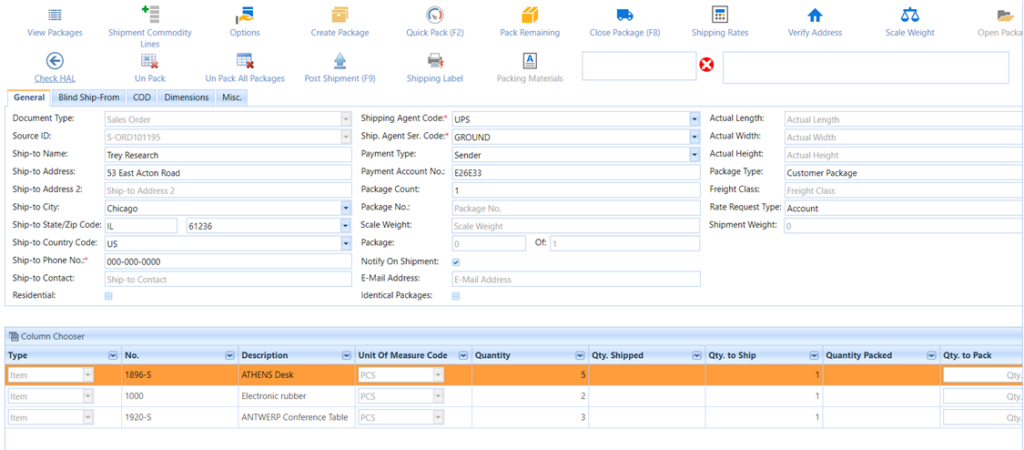
The items which are on the order and are available to pack are displayed in the table format below in the Pack Order form. After the order No. is entered in the Order No. box, the order items will look similar to the screen below.

Order Items fields: –
Quantity specifies the item quantity on the Sales Order. It is automatically filled from the Sales document.
Qty. Shipped specifies the shipped quantity of the item in cases where the user shipped the order partially.
Qty. to Ship specifies the quantity of an item for which warehouse pick is registered and is available for packing.
Quantity Packed specifies the item quantity packed in the previous packages in this shipment.
Qty. to Pack specifies the item quantity to Pack in the new package which is being created.
Qty. to Pack is the only editable field in the above Order Items screen and the remaining fields are non-editable.
Step2: The Next Step is to Create and Close the package which we can do in 2 ways: –
- Quick Pack: – This is used when we need to create a single Package for all the Item Lines with the Qty. to Ship is available as shown in the below screenshot: –
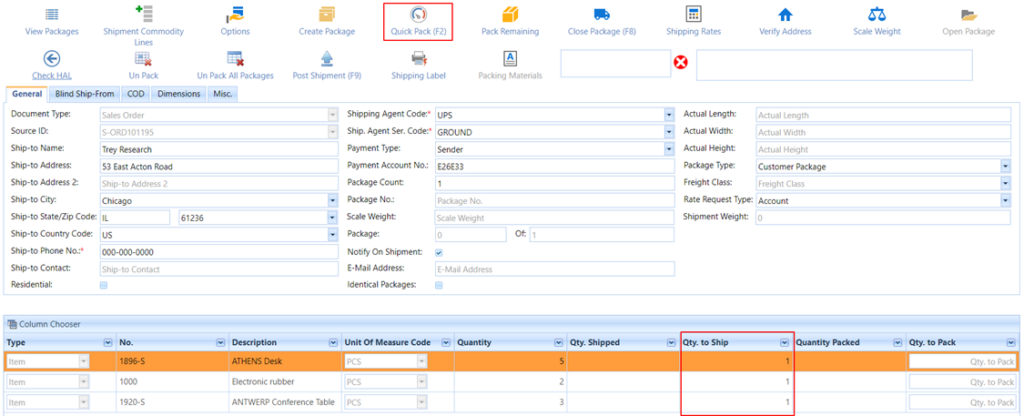
After you click on the Quick Pack (F2) button, the Quantity Packed, Package No., Package Count, and ‘package of’ fields will be updated in Pack Order Screen as shown in the below screenshot: –
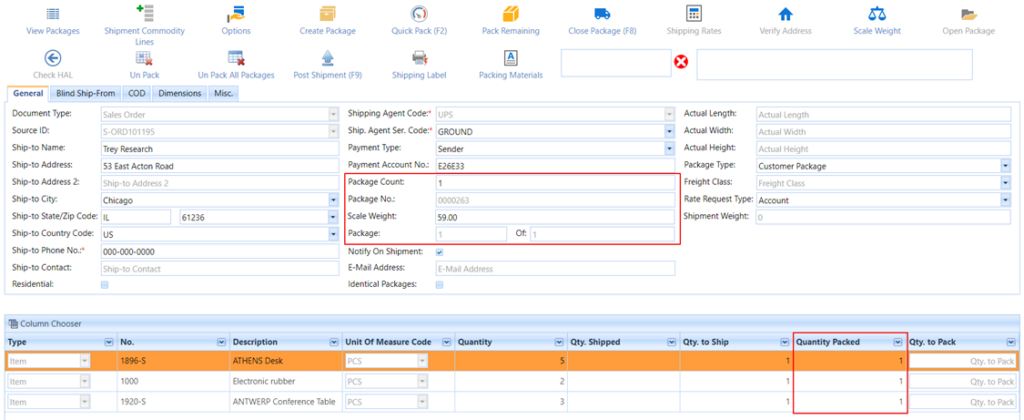
2. Create Package: – This is used especially if the user wants to create multiple packages or identical packages.
A. Multiple Packages: – For creating Multiple Packages the package count should be more than one.
For example, if we want to create two packages in a shipment then the Following is the process: –
- Enter Package Count, Package Weight, and Qty. to Pack for the lines to be packed. And then Select Function Menu -> Create Package.
The first package is now created and the Quantity Packed is updated on the Pack Order Lines With the entered quantity in Qty. to Pack. The form will now look as below:
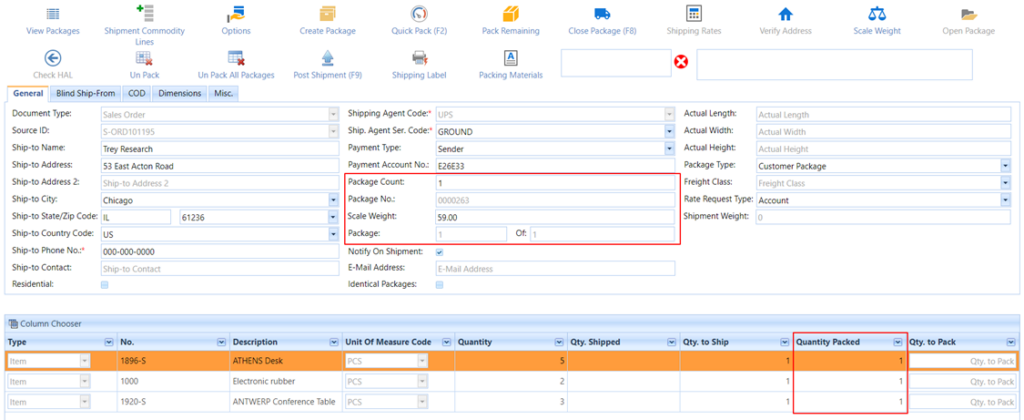
- Now close the 1st created package. Click on Functions Menu -> Select the Close Package Menu or else press Keyboard Function key F8
- After closing 1st package, we have to create and close the 2nd Package for the remaining Quantity following the below process: –
- Enter the Remaining Quantity in Qty. To Pack and then Select Function Menu-> Create Package. And then click on close Package Menu to close the package.
- We can also click on Pack remaining from Functions Menu which will create the package for the remaining Quantity and then click on close Package Menu to close the package.
Note: – Pack remaining can be used for the last Sequence no. only.
B. Identical Packages: – If the user wants to create Identical Packages the package count should be more than one. For example, if we have to process two identical packages, the package count will be entered as 2.
Enter package weight and Qty. to Pack for the package. Click on Function Menu -> Select Create Package.
The first package is now created and the Quantity Packed field of the lines is updated. The form looks as below.
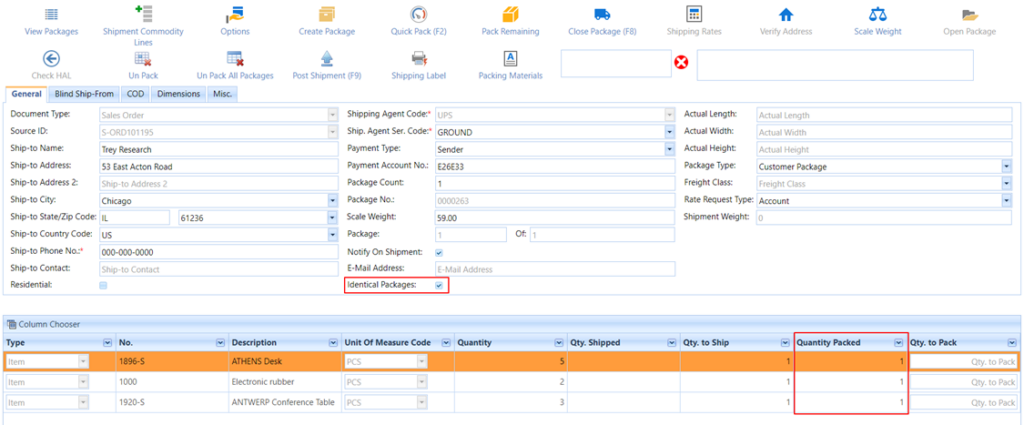
- Select the Identical Packages field and fill the remaining fields which are required and then, Click on Functions Menu -> Select the Close Menu or else press Keyboard Function key F8.
Note: – Before closing the package you have to update Shipment Commodity Lines, Shipping rates
Which is explained in detail in the below menu Items Details.
The First Package is now processed and the Second package is also created and processed since the Identical Packages Option was selected as shown below screenshot: –
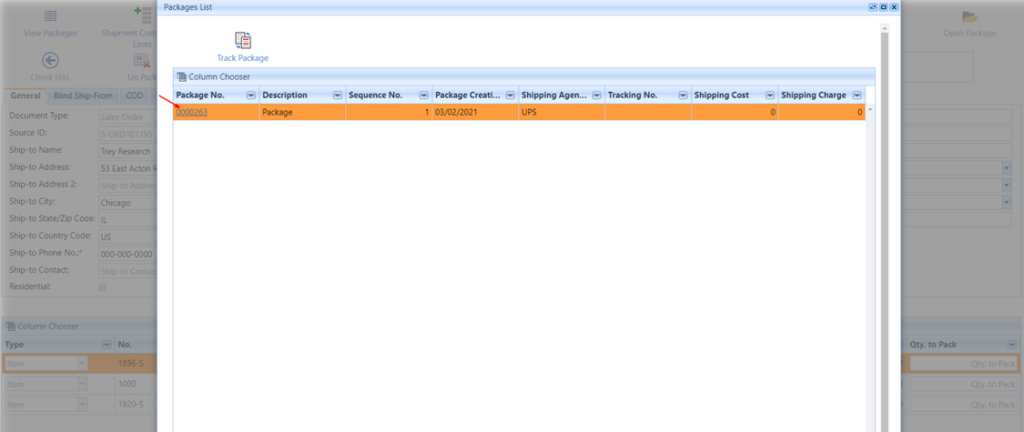
The Other Menu Bar in Pack Order Screen are: –
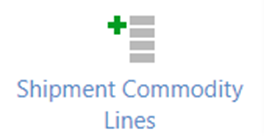
Shipment Commodity Lines option is used for only international shipments. If the destination country code is different from the shipper country code, the user must be entering the shipping commodity lines. These lines summarize the items in the shipment.
To Update Shipment Commodity Lines, click on Shipment Commodity Lines-àUpdate Commodity Lines as shown below
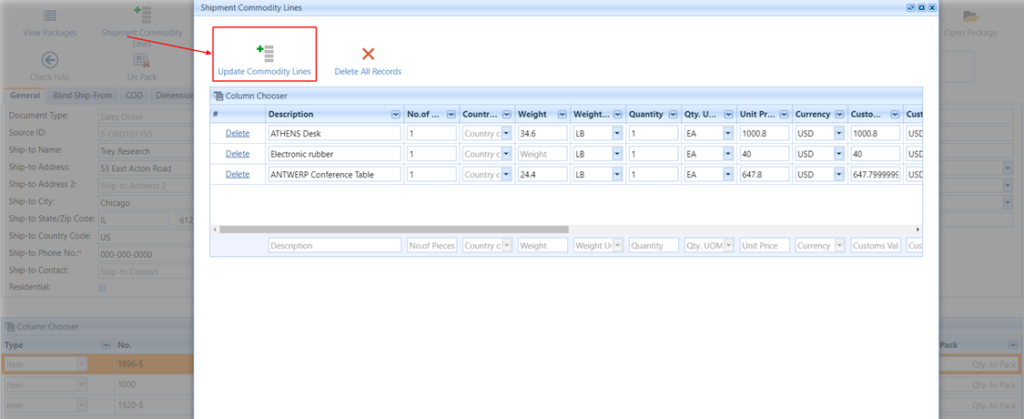
Short Description for the Commodity line fields for FedEx:
| Fields | Comments |
| Description | Specifies the Commodity Item description |
| No. of Pieces | The total No. of packages for each commodity line item in a shipment. |
| Country of Manufactures | Country Code in which the commodity contents were produced or manufactured in their final form. |
| Weight | Specifies the weight of the commodity. |
| Weight UOM | Specifies the unit of measure of weight. |
| Quantity | The total No. of pieces for each commodity line item in a shipment. |
| Qty. UOM | Specifies the unit of measure of quantity. |
| Unit Price | Customs value for each piece of a particular commodity item line in the shipment. |
| Currency | Specify the currency code of the unit price. |
| Customs value Amount | Customs value for all pieces of a particular commodity item line in the shipment. |
| Customs Value Currency | Specifies the currency code of the Customs Value Amount. |
| NAFTA Net Cost | The Net cost (NC) method calculates regional value content (RVC) as a percentage of the net cost to produce the good. Net cost represents all costs incurred by the producer minus promotions, royalties, shipping, and no allowable interest costs. Specify one of the following: No – Select No if the RVC is not calculated according to the net cost method. NC – Select NC if the RVC is calculated according to the net cost method. |
| NAFTA Net Cost Begin Date | Specifies NC plus date range if RVC is calculated according to the net cost method over some time. Enter the beginning date of the time. Select from the calendar icons. |
| NAFTA Net Cost End Date | Specifies NC plus date range if RVC is calculated according to the net cost method over some time. Enter the ending date of the time. Select from the calendar icons. |
| NAFTA Preference Criteria | Preference for each commodity in the shipment. Valid Values are A, B, C, D, E, and F. |
| NAFTA Commodity info | If you are the Producer of the commodity, specify Yes. If you are not the producer of the commodity, select No and indicate whether the certificate is based on one of the following: No (1) – Your knowledge of the commodity No (2) – Written statement from producer No (3) – Signed certificate from producer |
| NAFTA Commodity Code | Identifies the commodity producer when multiple producers are used in a single shipment. |
| Hide in NAFTA | Specifies whether the item line is hided or not in the NAFTA CO document. |
| SED Export Type | Identify the export type of the SED forms. Valid values are: D: DomesticF: ForeignM: Foreign Military |
| SED Total Value | Identifies the value of the S.E.D. commodity contained on the S.E.D. |
| SED Schedule B Number | Identifies the schedule B information of a commodity item line. |
| SED Schedule B Qty. | Identify the count of how many Schedule B units of the current good are in the shipment (SED only). For example, if the Schedule B unit of measure is dozens and eight dozen, is being shipped, indicate 8 in this field. |
| SED Schedule B UOM | Identifies the unit of measure of the Schedule B item. |
Shipping Rates: This function is used to calculate the shipping costs of different carriers. This will be helpful to compare and select the best carrier and service for a shipment.
Verify Address: Validate recipient addresses before you ship packages, this provides the descriptive error details and correction options for invalid addresses.
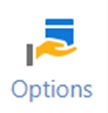
Options are used to specify the special services of the shipment. If a user wants to request special services (like Pickup, Delivery, Notification, etc.) for the shipment, you will select these options in the Options screen. Available Options will be different for FedEx, UPS, and USPS.
Scale Weight: Returns the Scale Weight of the package if a scale is attached to the computer.
Un Pack: This function is used to delete the Package. The request regarding the cancellation of the package is sent to the carrier and upon a successful response, the package is deleted.
Un Pack All Packages: This function is used to delete All the Packages in the shipment. The request regarding the cancellation complete shipment is sent to the carrier and upon the successful response, each package in the shipment is deleted.
Shipping Labels: This lists the shipping documents like labels and international documents in the list form for a particular order. The labels or documents can be reprinted by clicking on the image as shown below after closing the Package: –
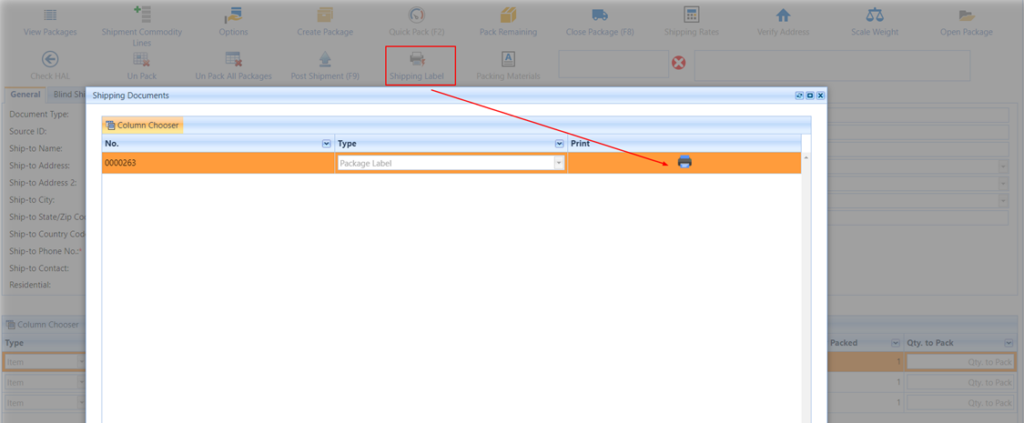
Step3: Post Shipment Now the Last Step is to post the Shipment. Click on Post Shipment or function Key F9. This means Now the Order is Shipped and ready to Invoice in Business Central.

The menu bar across the top of the Posted Packages list window displays the following elements.
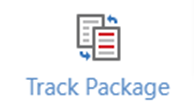
After getting the Tracking No., the form will look similar to the screen below.