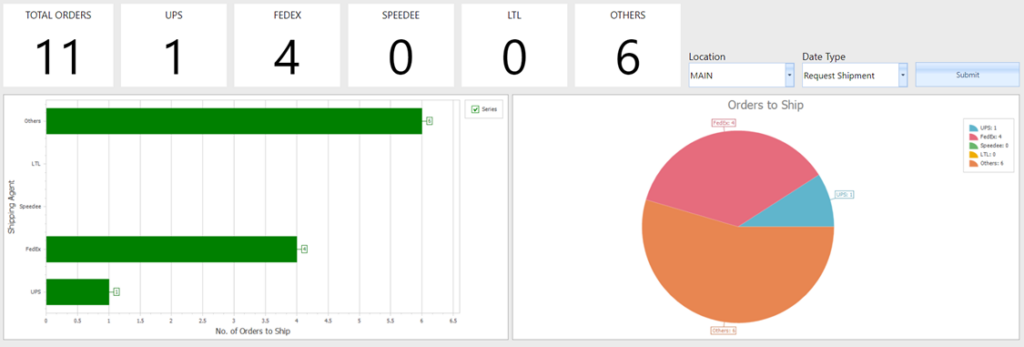The Shipping Analytics form can be accessed from
- Smart Shipping Menu -> Shipping Analytics
Below is the screenshot of the Shipping Analytics for the Non-Warehouse: –

Orders to Ship:- This Graph shows the details of the Orders created in Business Central and are ready to process in Smart Shipping.
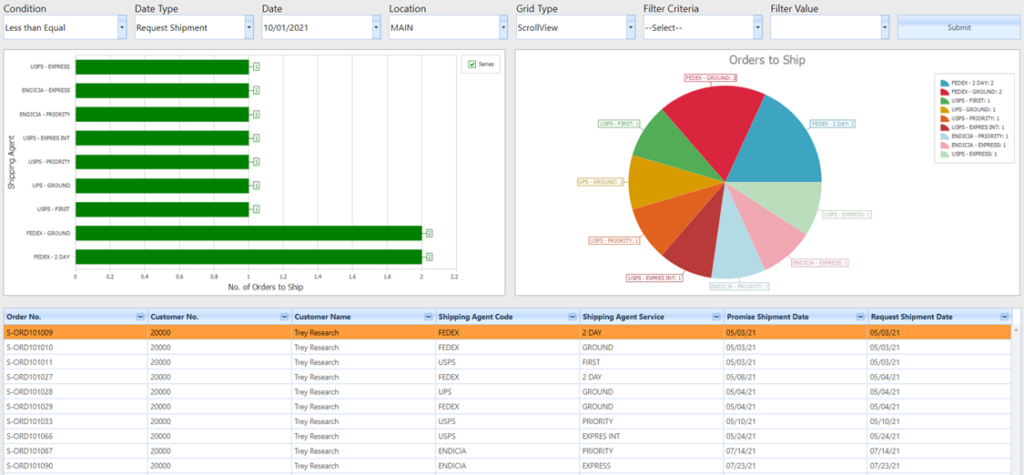
| Filter | We can apply a Filter and can sort the data. |
| Data Type | This is to Filter Requested Shipment Type Orders or Promised Shipment Type Orders. |
| Date | We can filter the orders by date specifying the particular date in this field. |
| Location | We can filter the Orders By location by specifying the location Code in this field. |
| Grid Type | We can set the Type of View. Valid values are Scroll View and Paging. |
Orders Vs Pending Orders: –These Graphs show the Comparison between the Orders Shipped and orders which are not yet Shipped as shown in the below screenshot: –
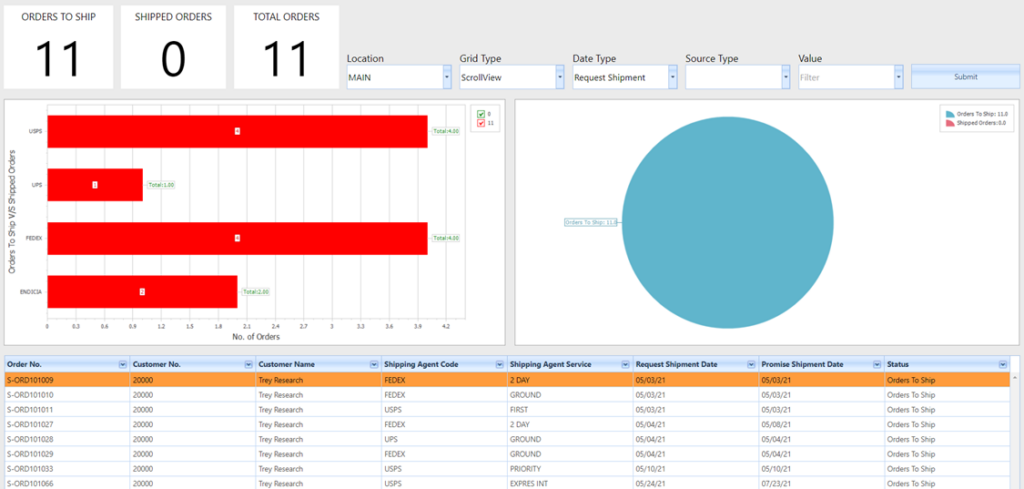
Orders to Ship by Carrier: –These Graphs Show the Orders that are not shipped or grouped by carriers (FedEx, UPS, USPS, ENDICIA, SPEEDEE, and LTL, Others.)